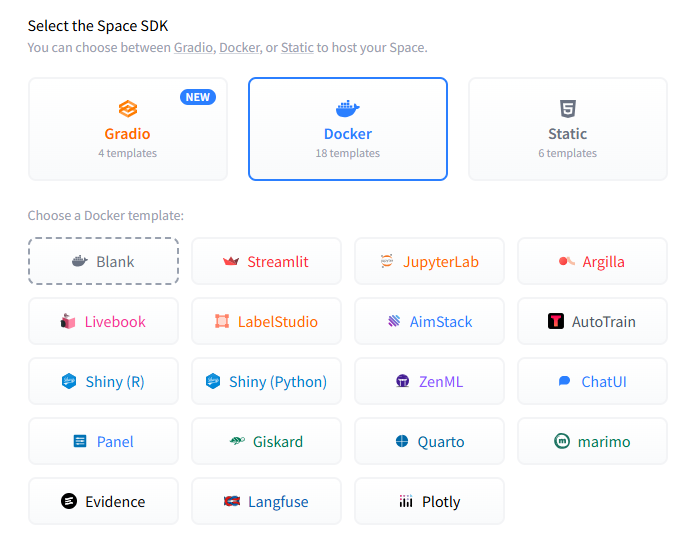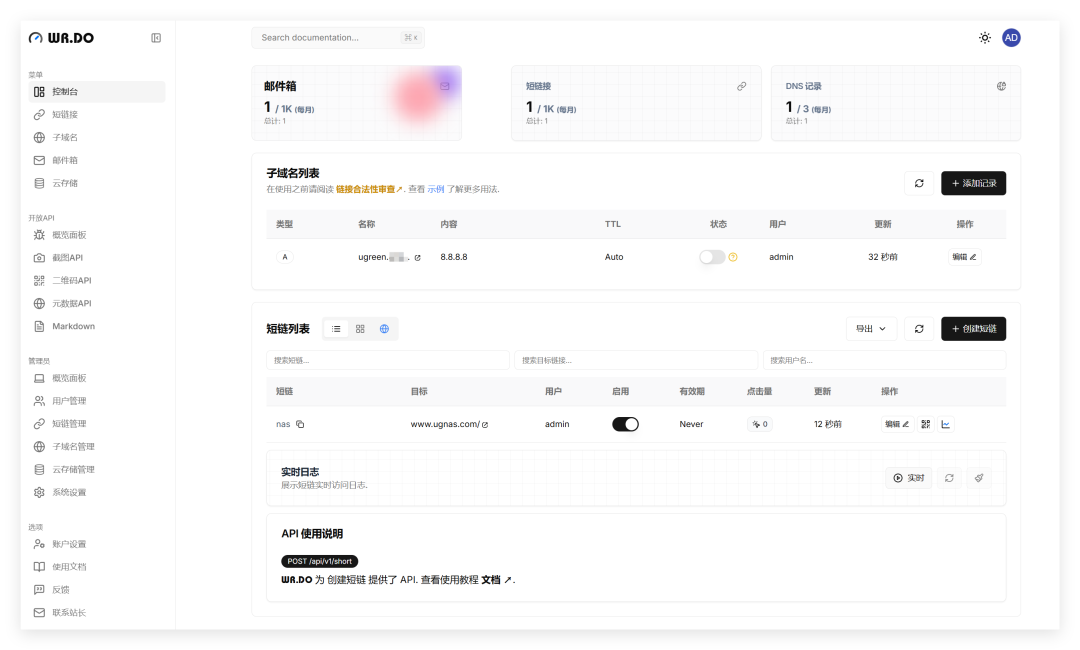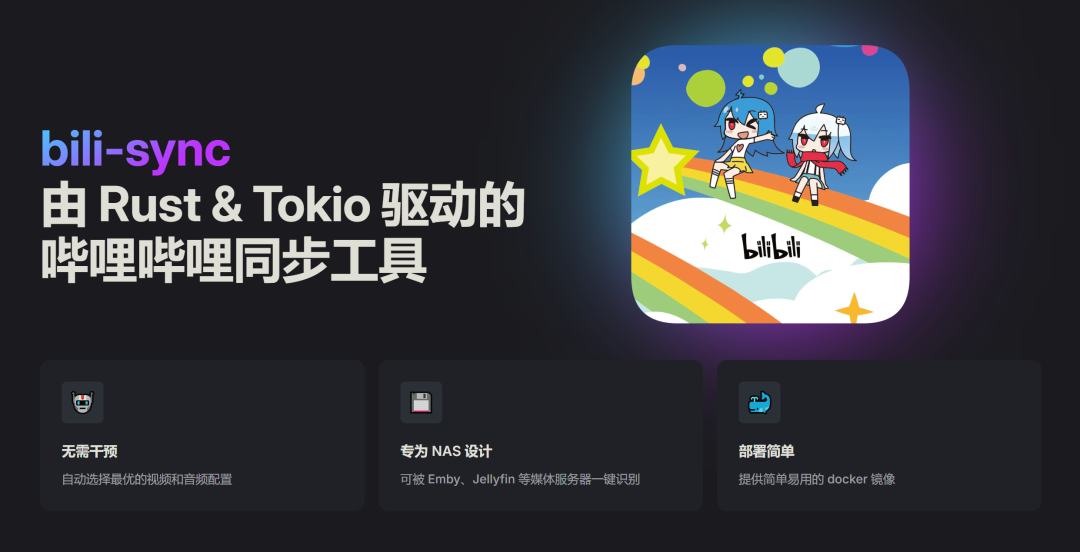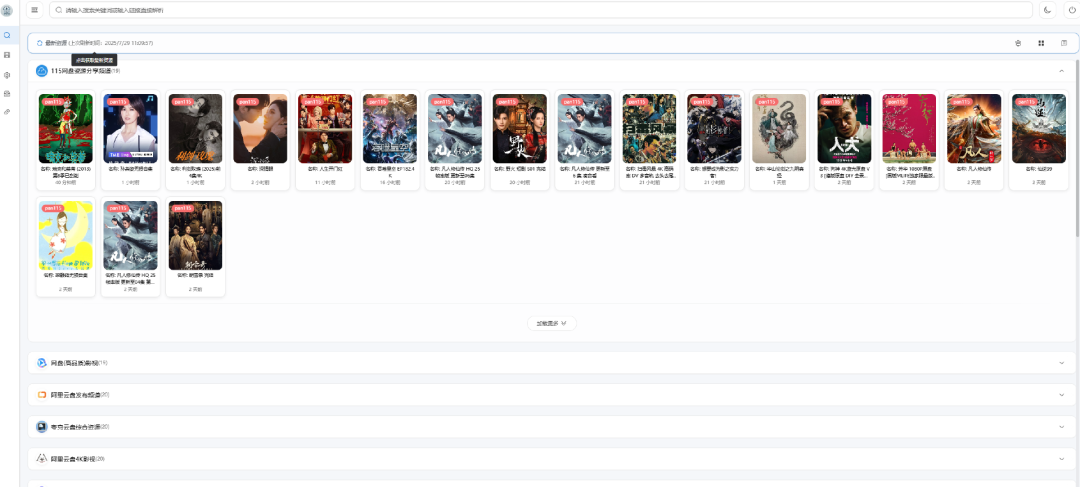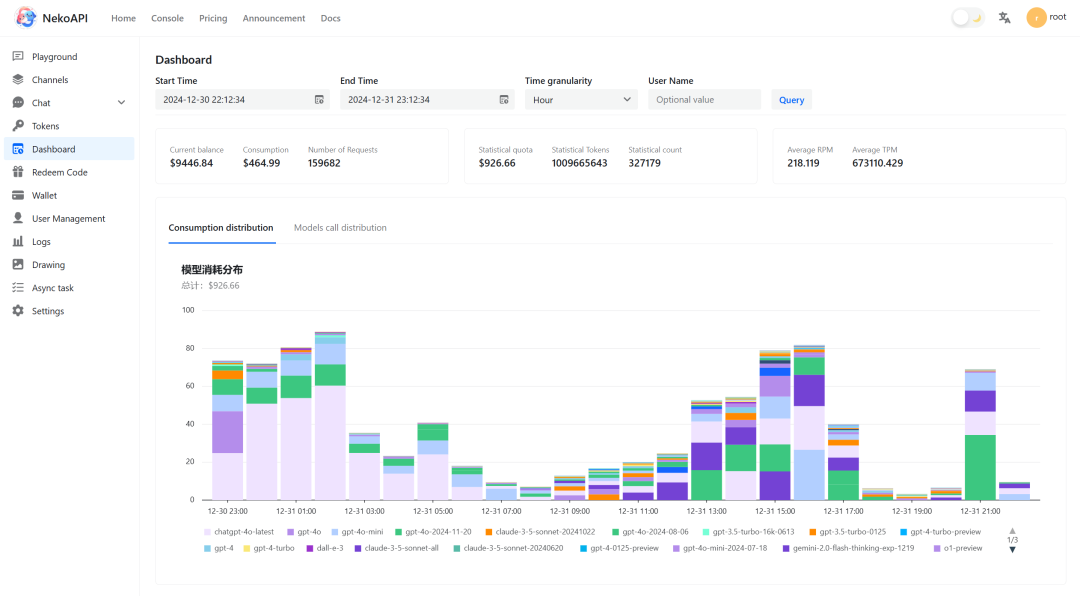一、什么是 vSphere
vSphere 是 VMware 公司在 2001 年基于云计算推出的一套企业级虚拟化解决方案、核心组件为 ESXi。如今,经历了 5 个版本的改进,已经实现了虚拟化基础架构、高可用性、集中管理、性能监控等一体化解决方案。
二、虚拟机的好处
将一台物理服务器虚拟成多台虚拟服务器。虚拟服务器由一系列的文件组成
虚拟机与物理机相比
最大化利用物理机的资源,节省能耗
更方便地获取计算资源
硬件无关。虚机都是文件,方便迁移、保护
生命周期更长,不会随着硬件变化而变化
根据需求的变化,非常容易更改资源的分配
更多高级功能
在线的数据、虚拟机迁移 高可用 自动资源调配 云计算
减少整体拥有成本,包括管理、维护等
三、ESXi 的安装
1、ESXi 的安装环境
64 位的 X86CPU 服务器
CPU 至少是 2 个内核,支持开启硬件虚拟化功能
至少 4GB 物理内存
ESXi 安装会把整张硬盘覆盖
2、安装 ESXi
开启 vmware 新建虚拟机
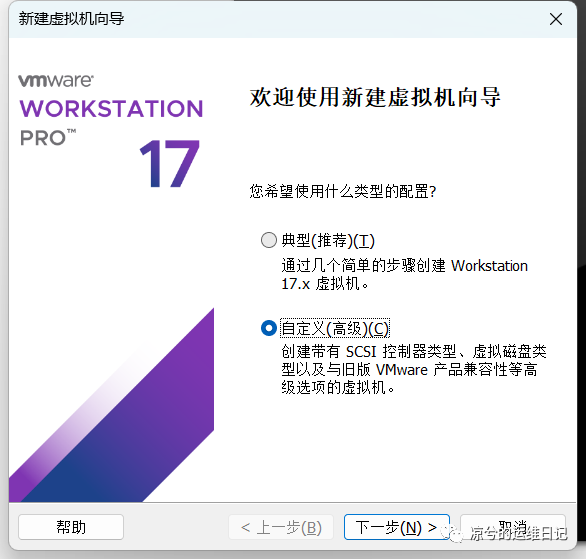
下一步
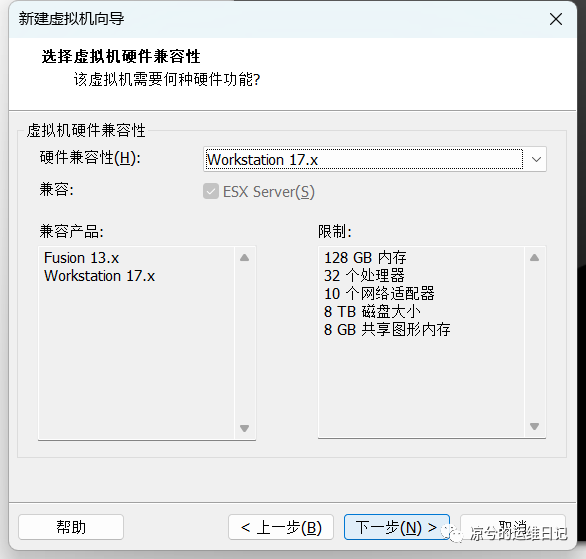
下一步,镜像等会虚拟机创建完成之后使用 esxi6.5 镜像
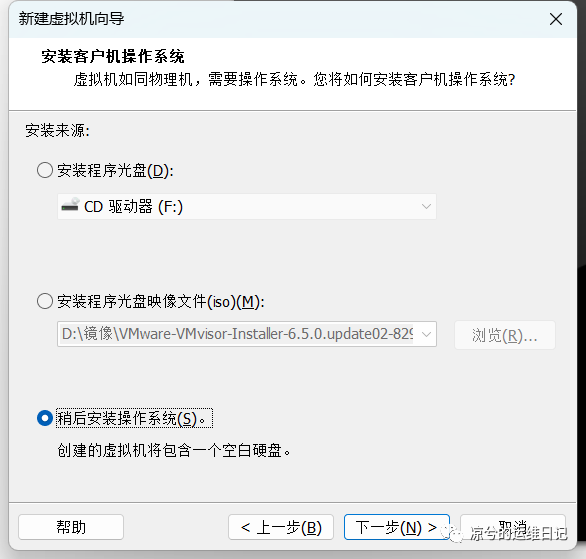
选择操作系统版本(这边用到的镜像是 6.5,所有选择 6 版本)
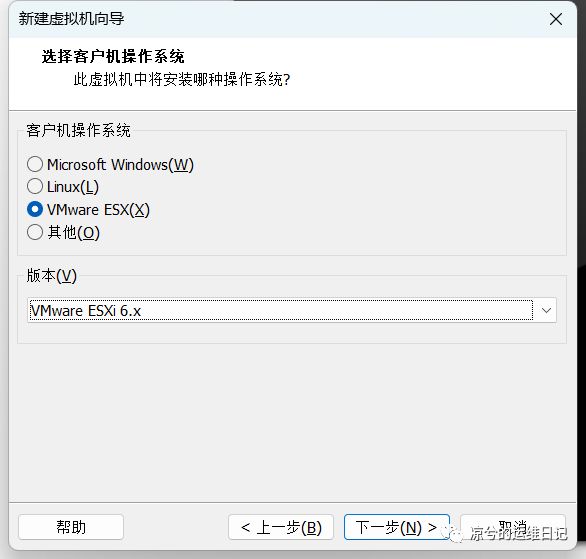
选择虚拟机安装位置
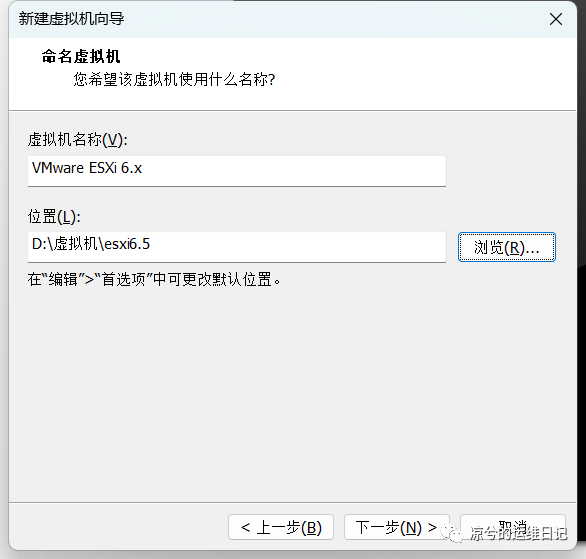
选择 CPU 核数
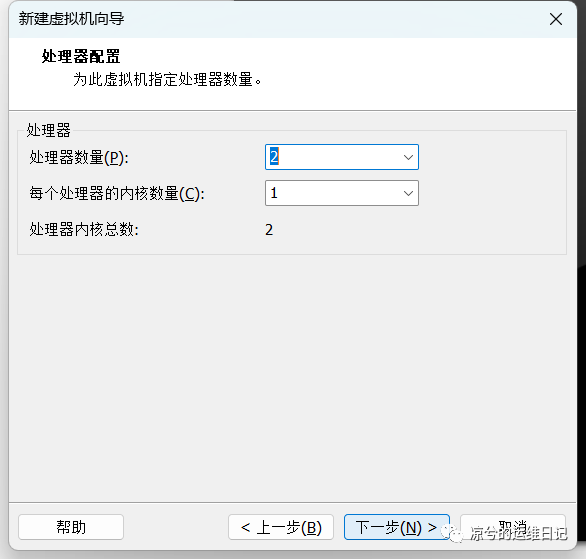
选择内存大小
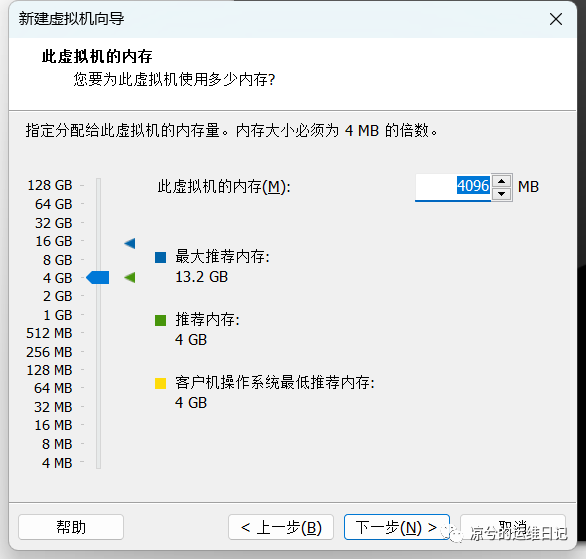
选择网络模式
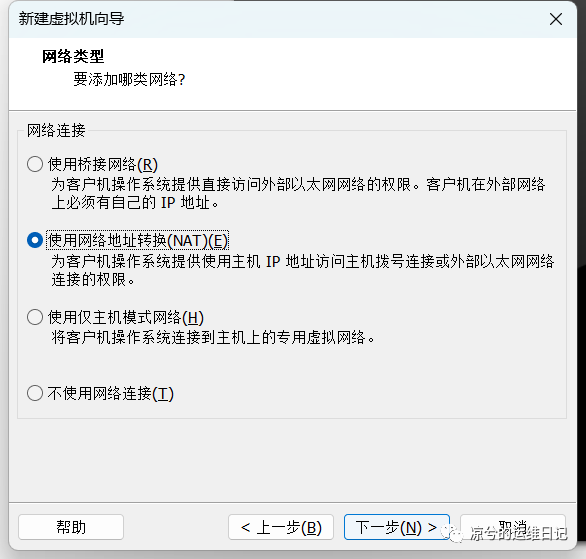
选择 IO
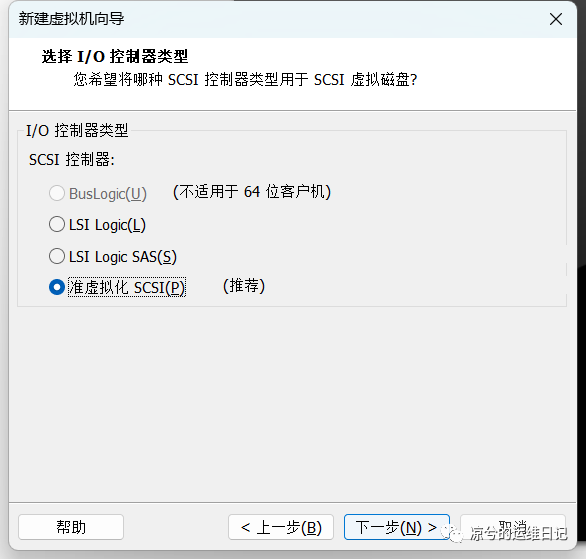
选择磁盘类型
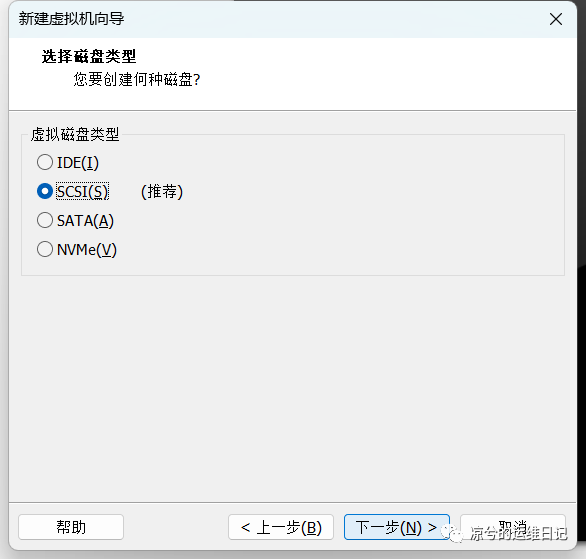
选择磁盘
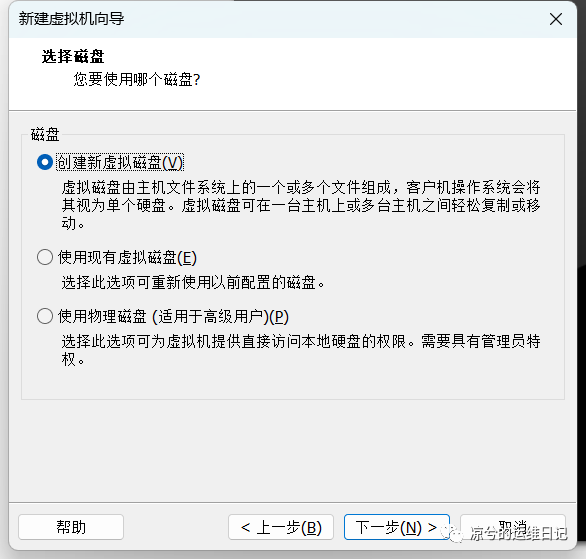
选择磁盘大小
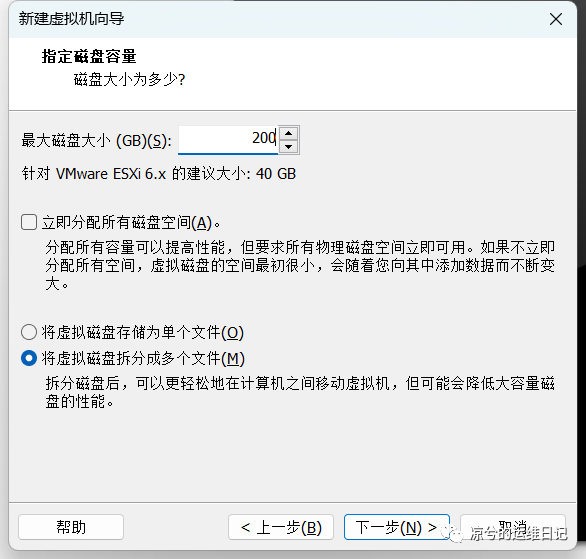
指定磁盘文件
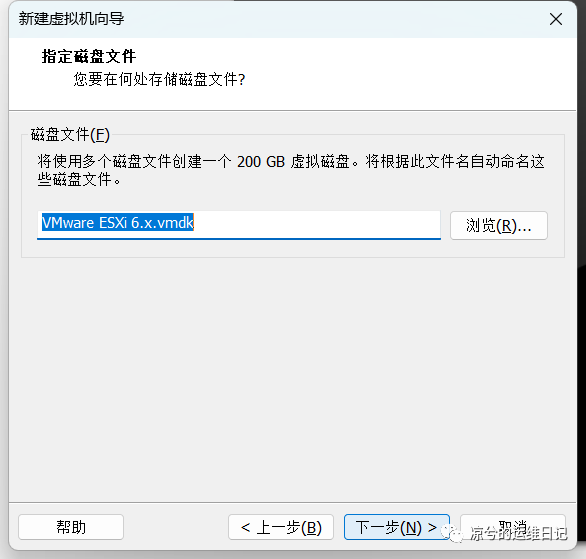
完成
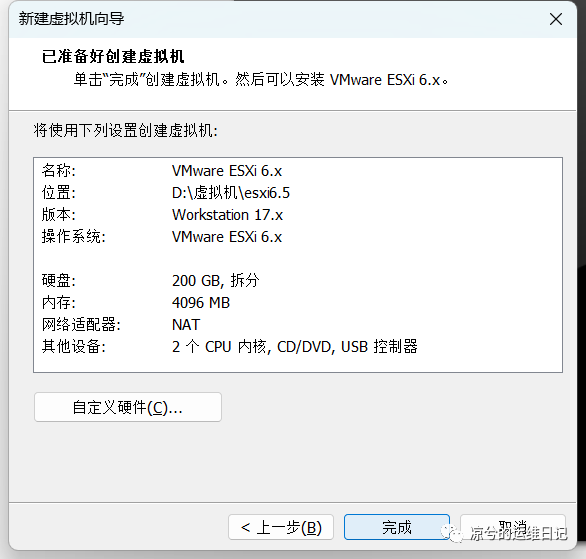
设置镜像
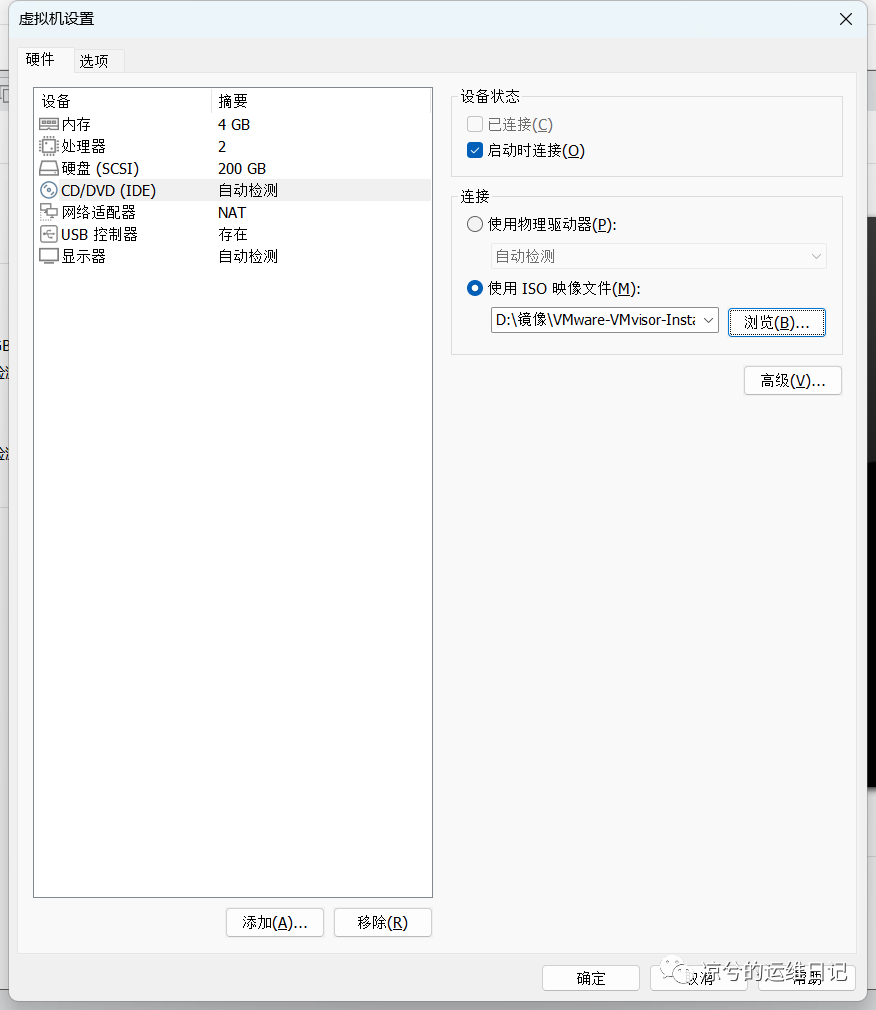
进入 esxi 的安装界面(回车继续)
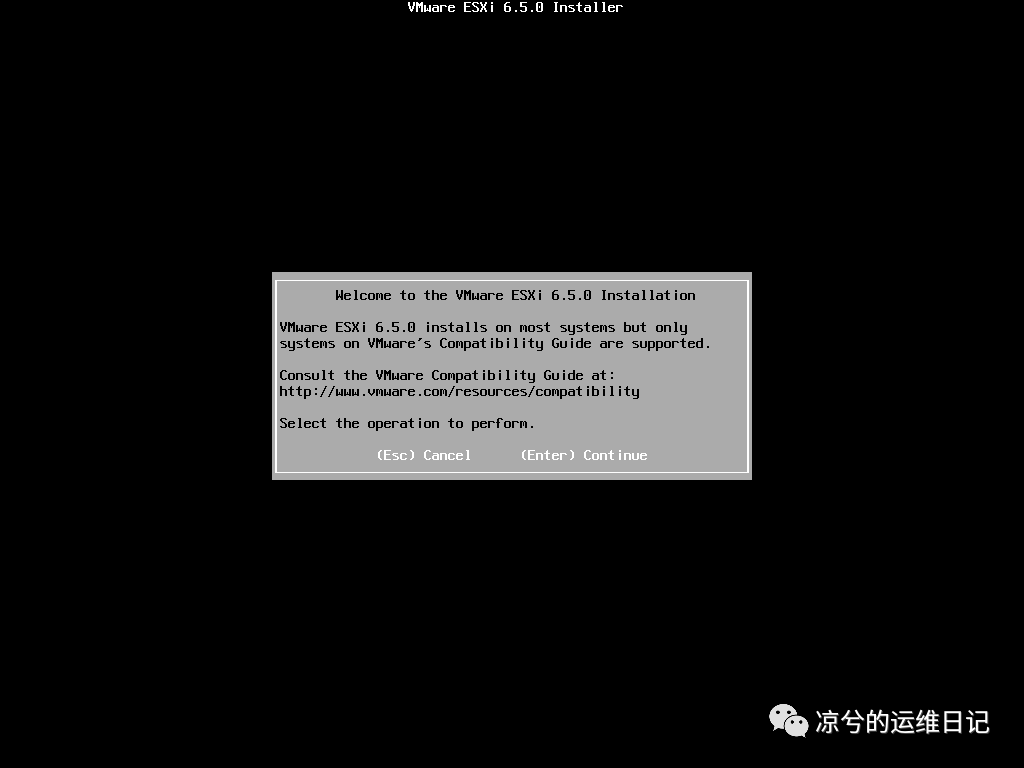
在该安装许可协议界面,按下 F11 以继续
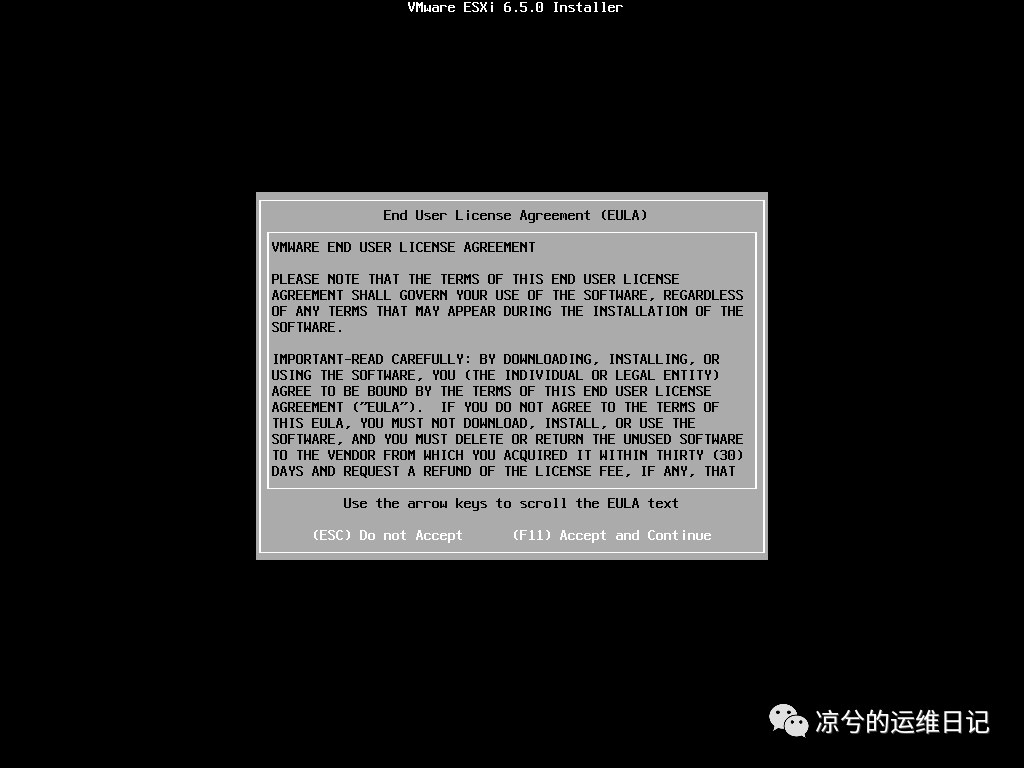
系统会自动检查可用存储设备,之后在该界面选择安装的磁盘位置,回车以继续注意 ESXi 会干掉整张硬盘
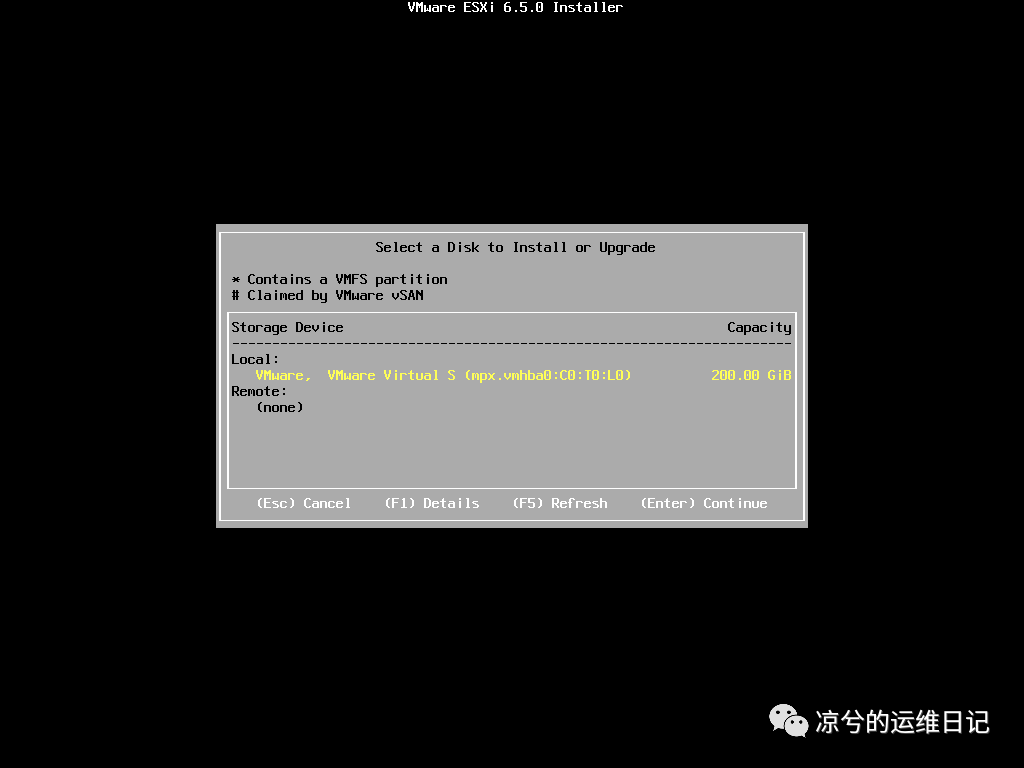
使用默认的英文键盘
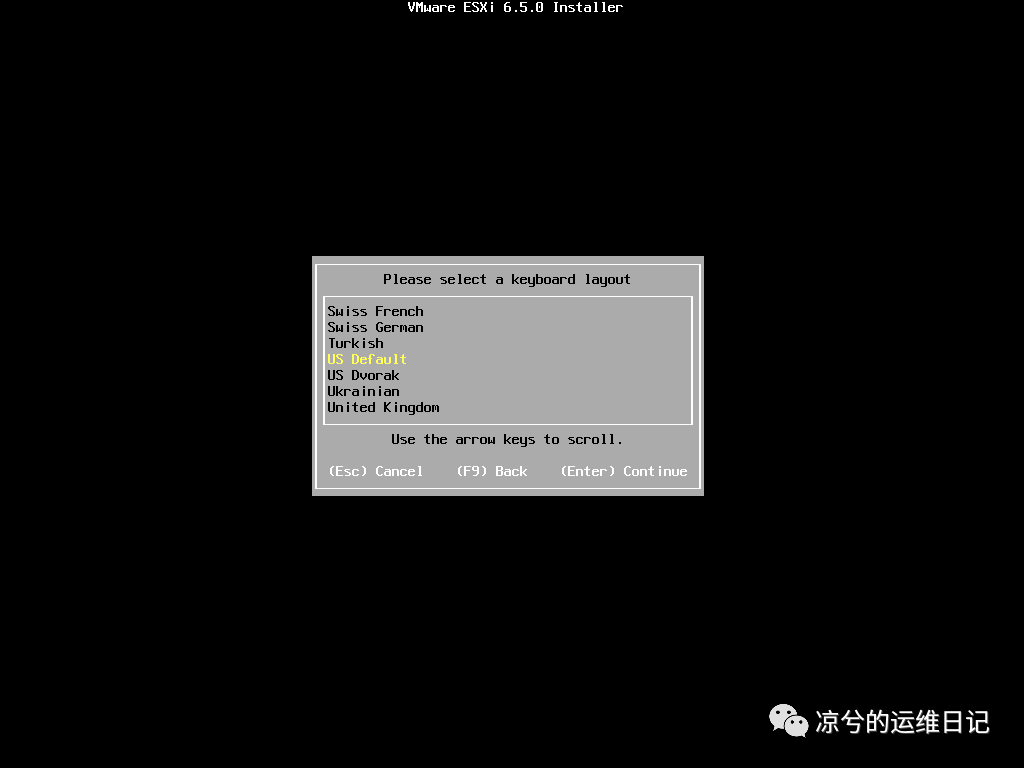
输入密码并确认
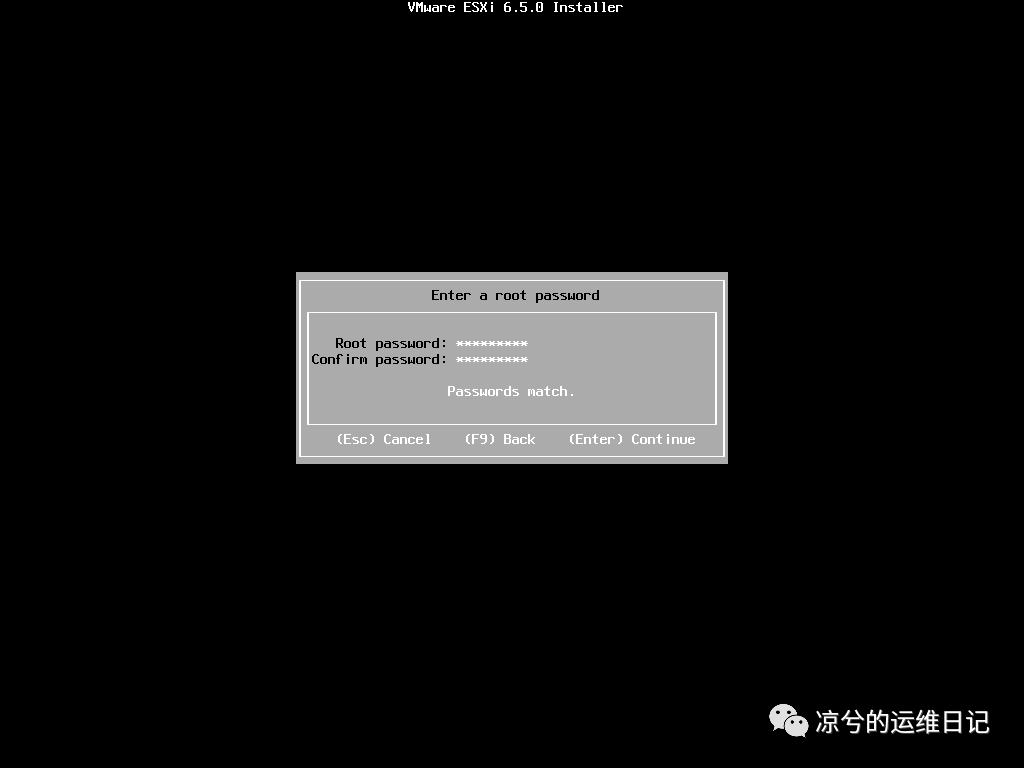
按 F11 开始安装(虚拟机按 FN+F11)
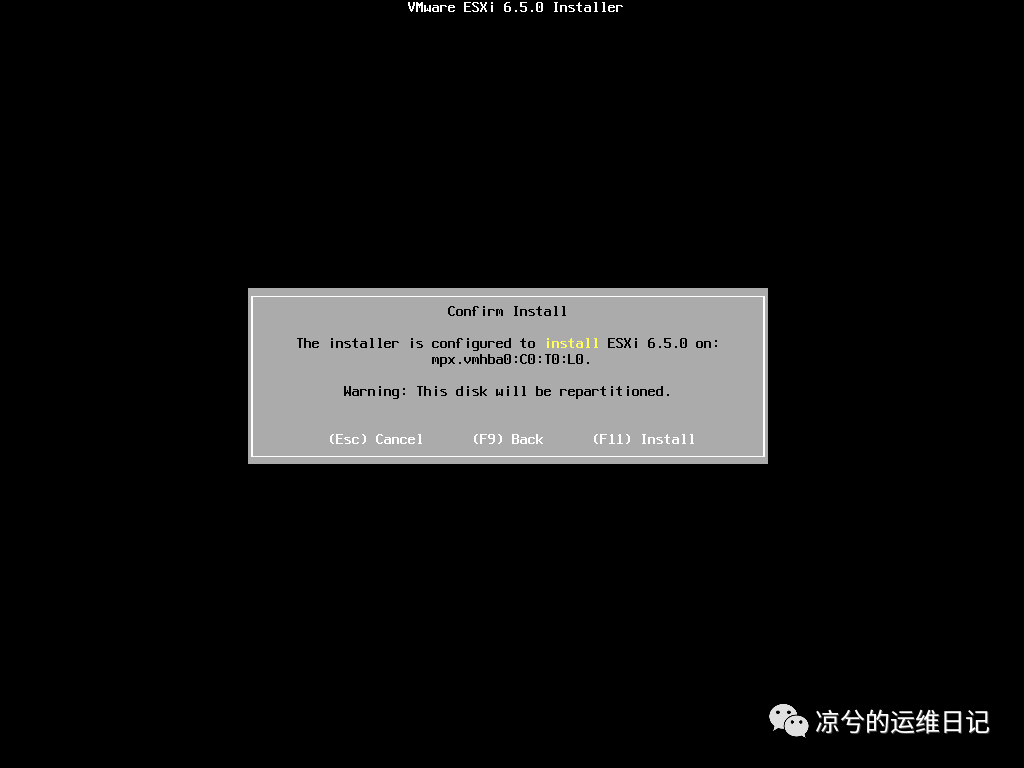
安装完成(回车重启)
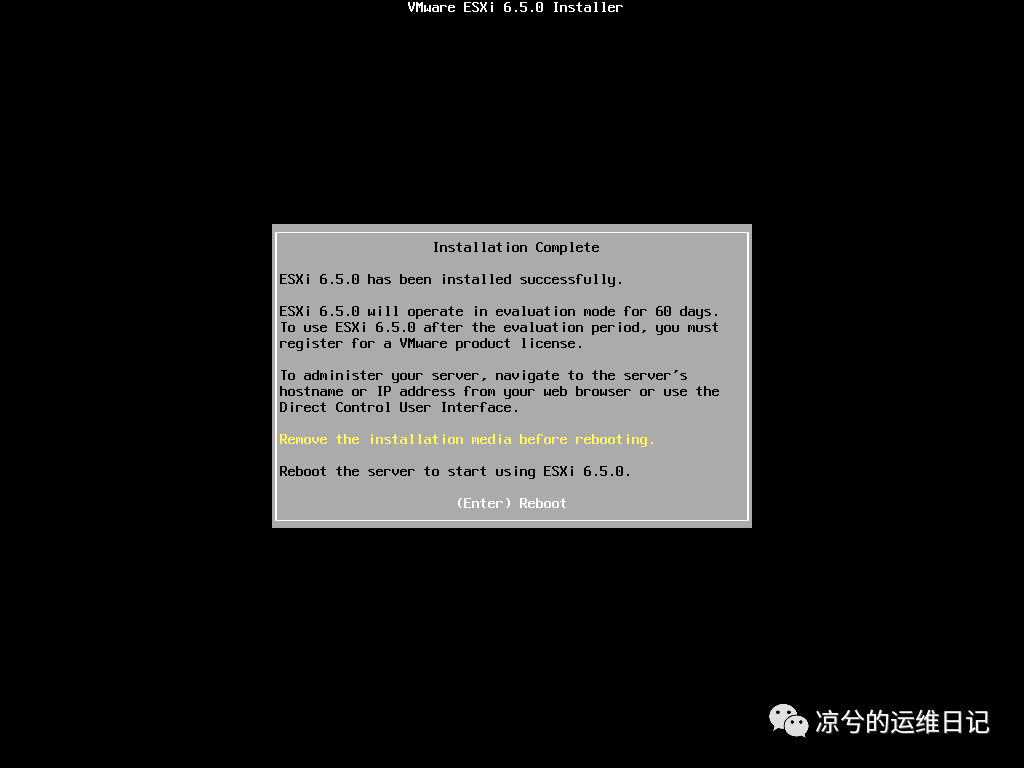
四、ESXi 的使用
1、修改 IP 地址
F2 进入系统
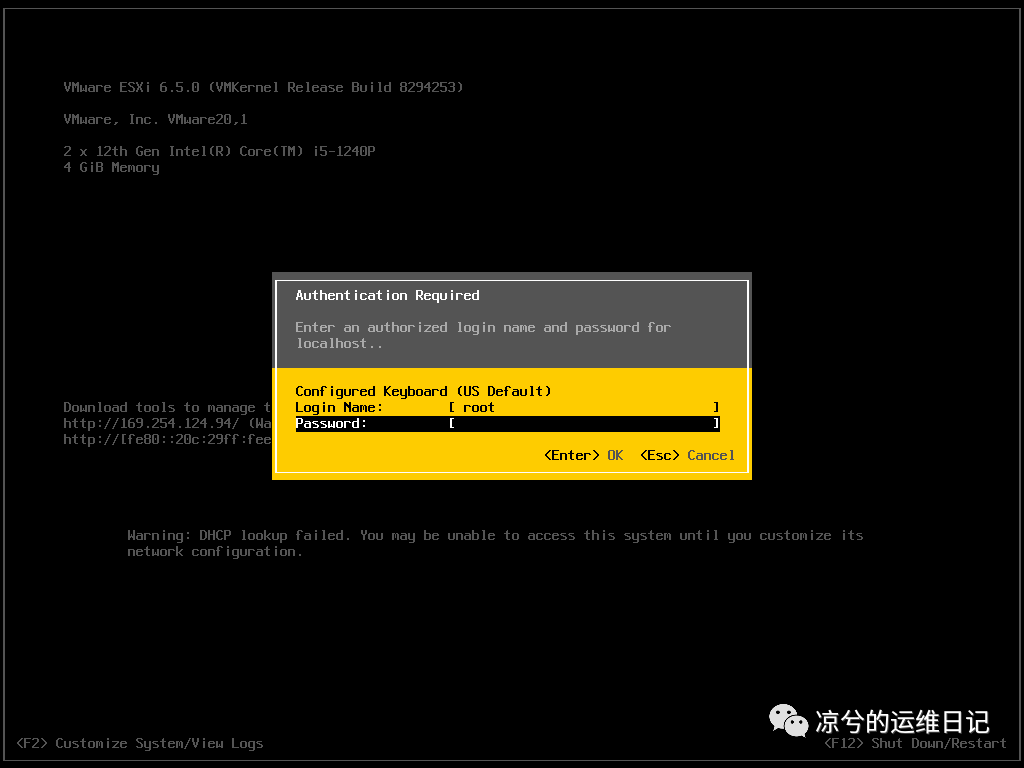
F2 进入配置页并选择 Configure Management Network
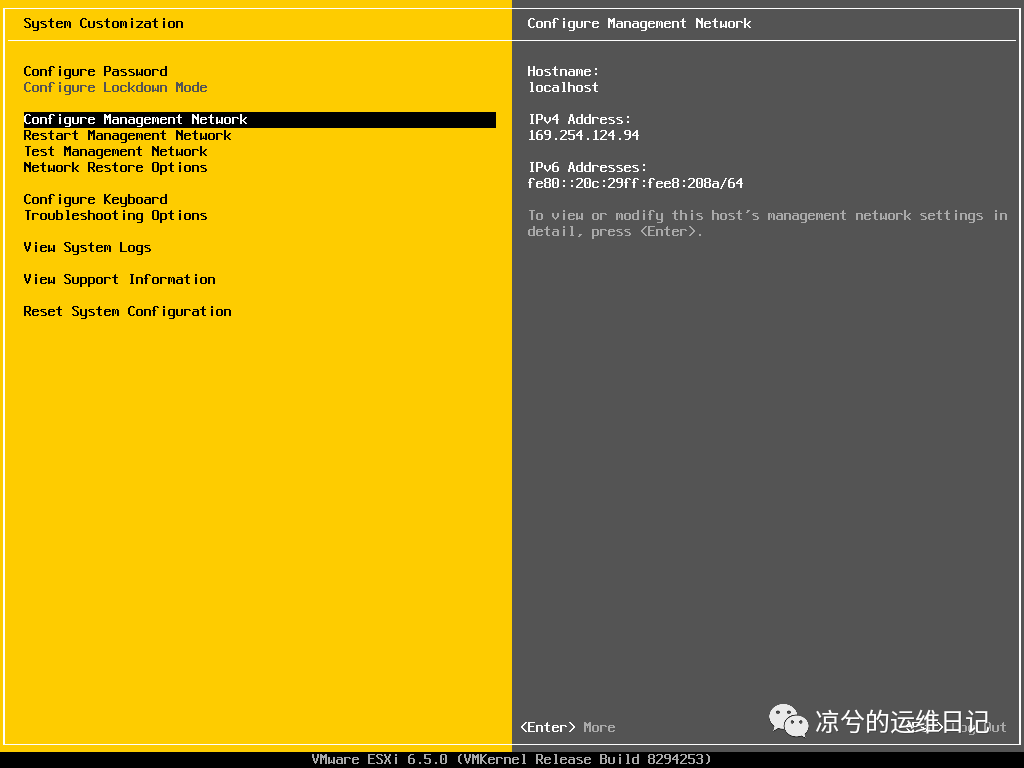
配置 IPV4 地址
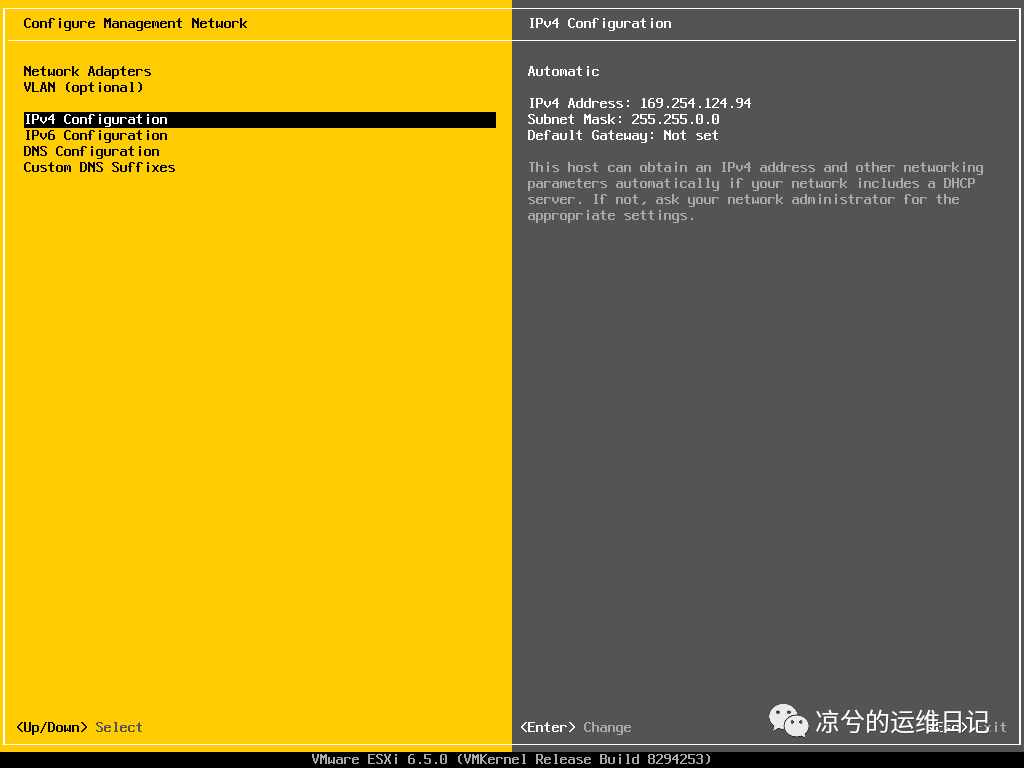
配置 IP(空格确认手动设置静态地址)
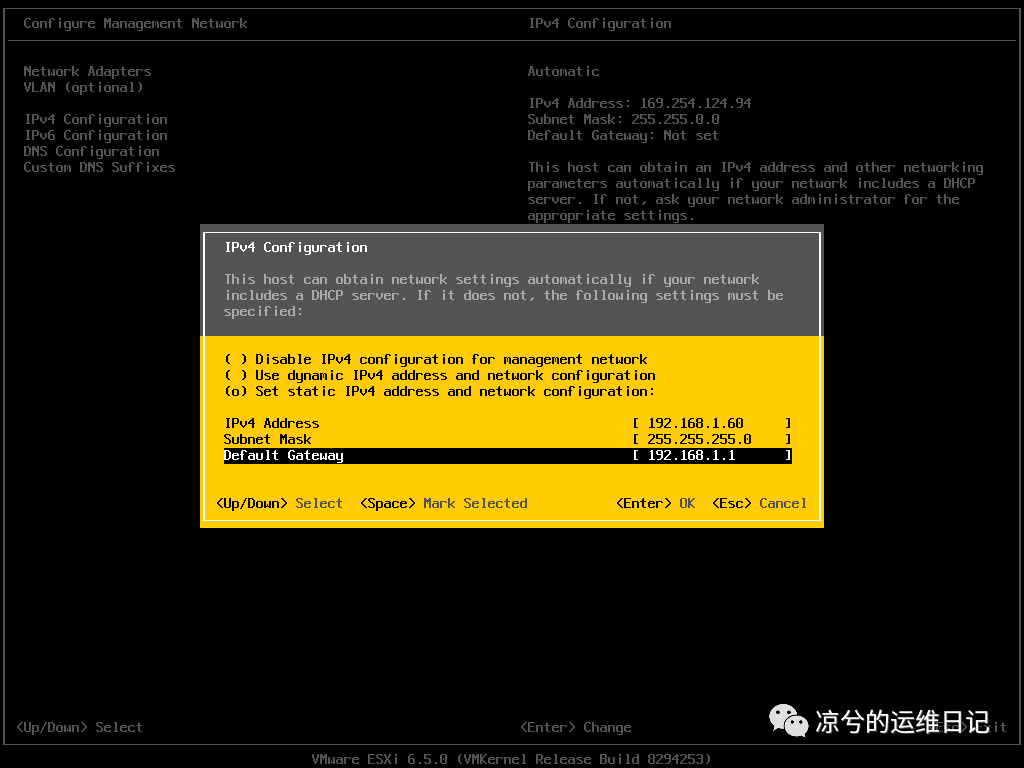
确认修改并重启(Y)
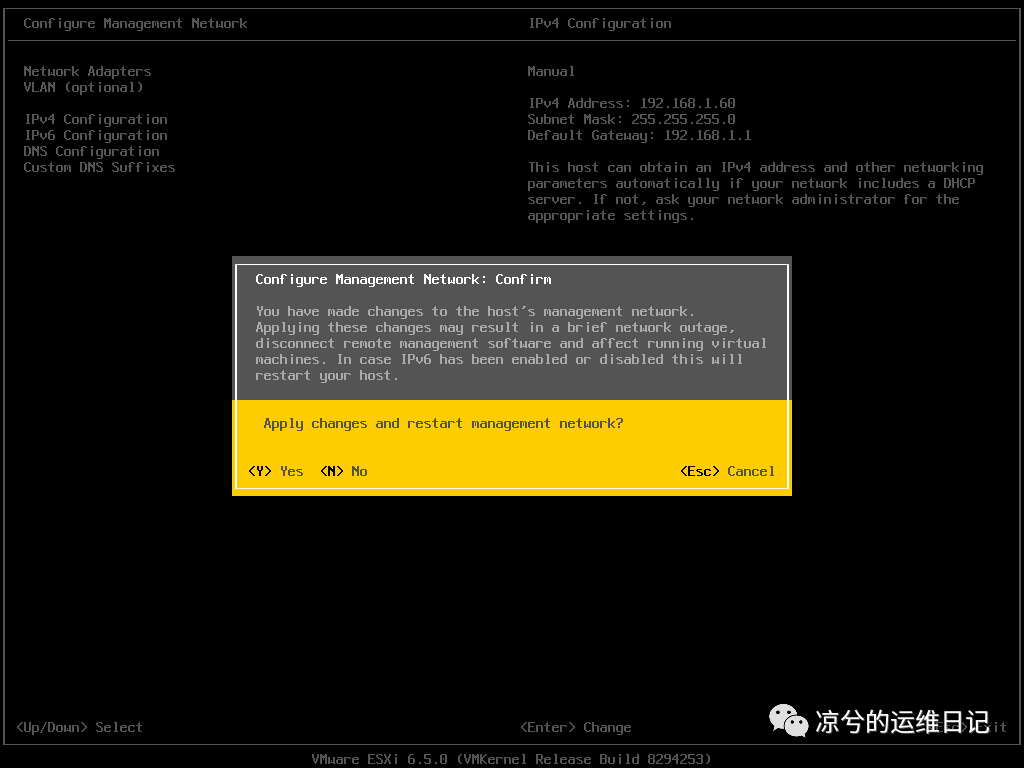
2、通过网页访问(用户名密码为服务器用户名密码)
http://192.168.1.60
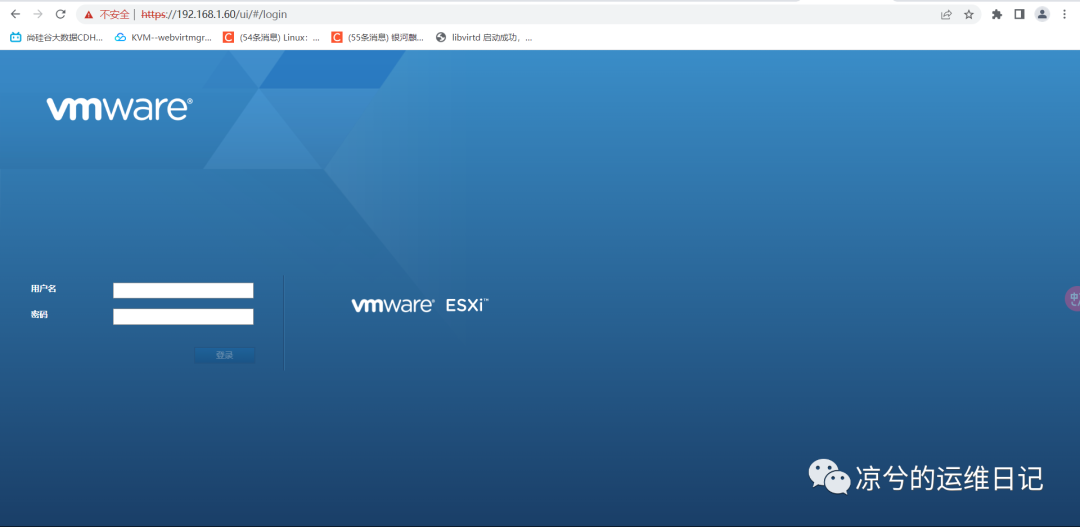
3、分配许可证
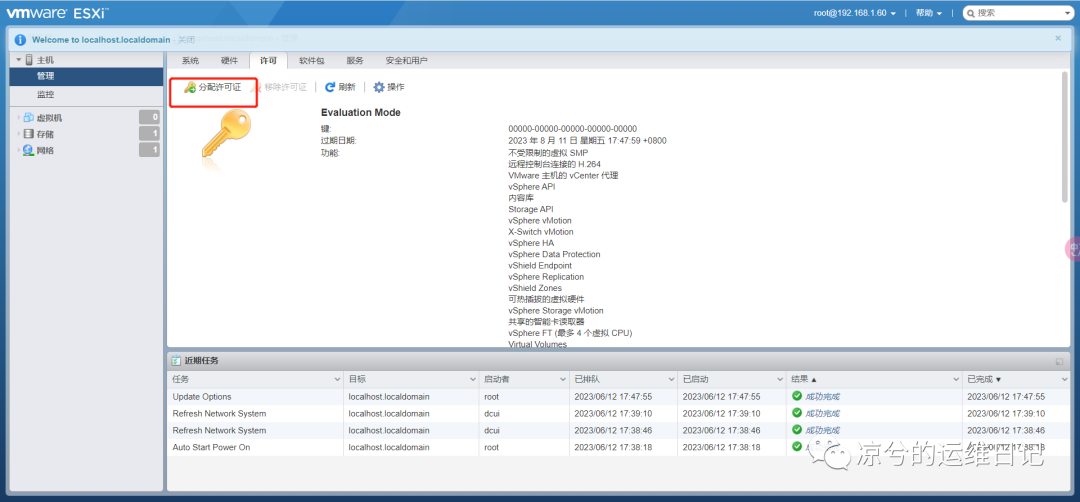
打开 vSphere6.注册机复制许可证到网页
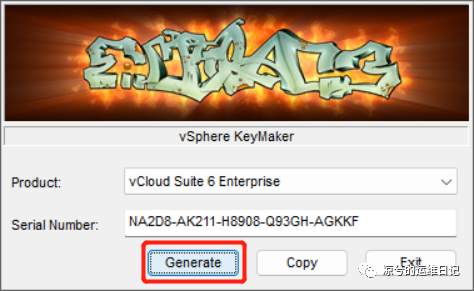
检查许可证
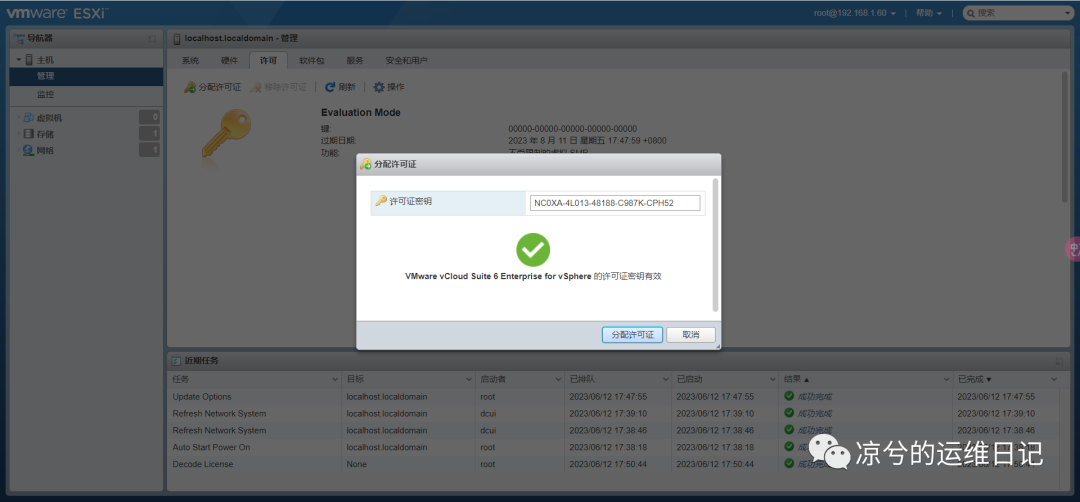
4、创建虚拟机
创建虚拟机
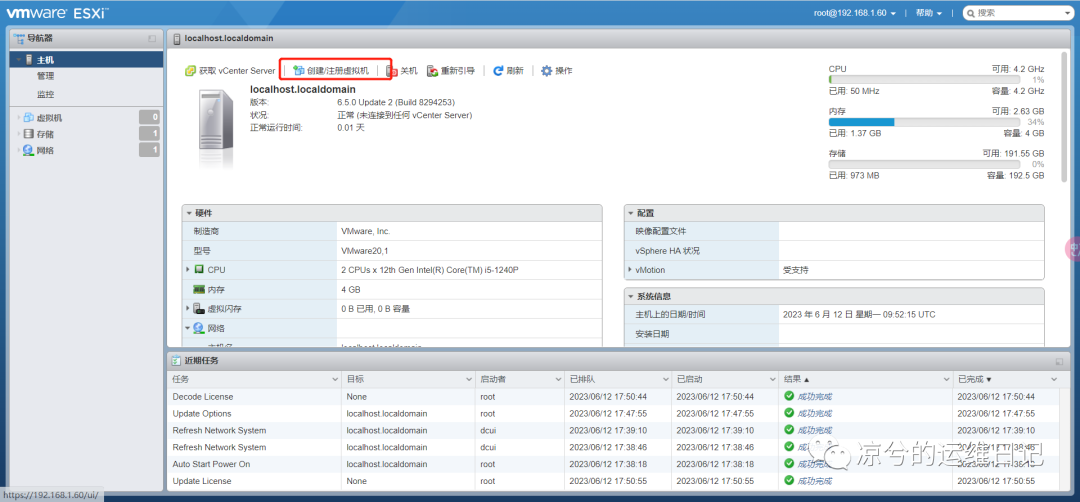
输入名称和选择系统版本
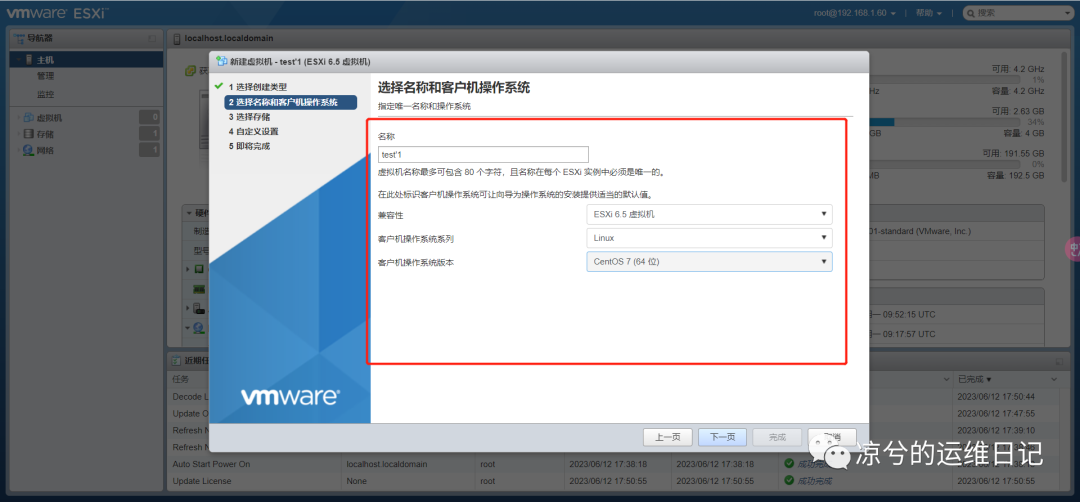
选择存储
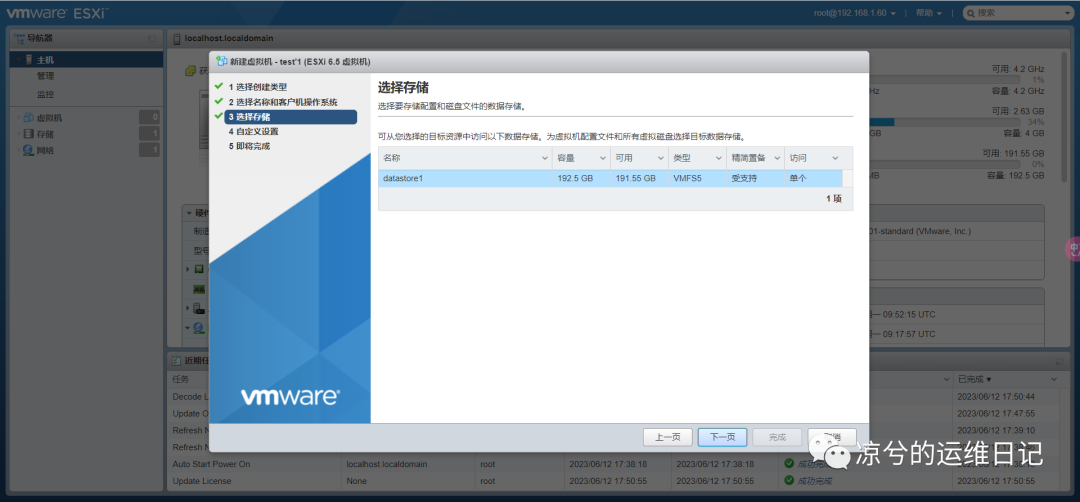
自定义设置
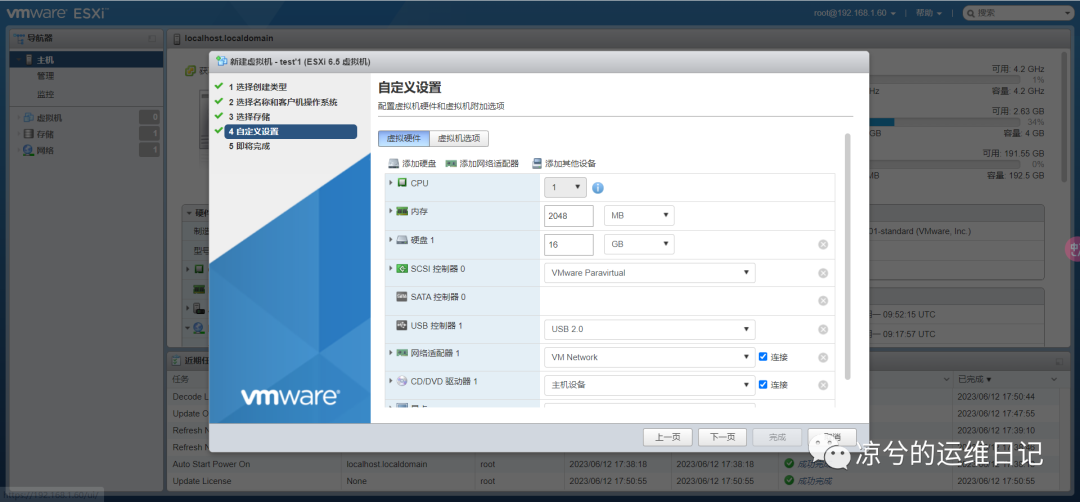
完成
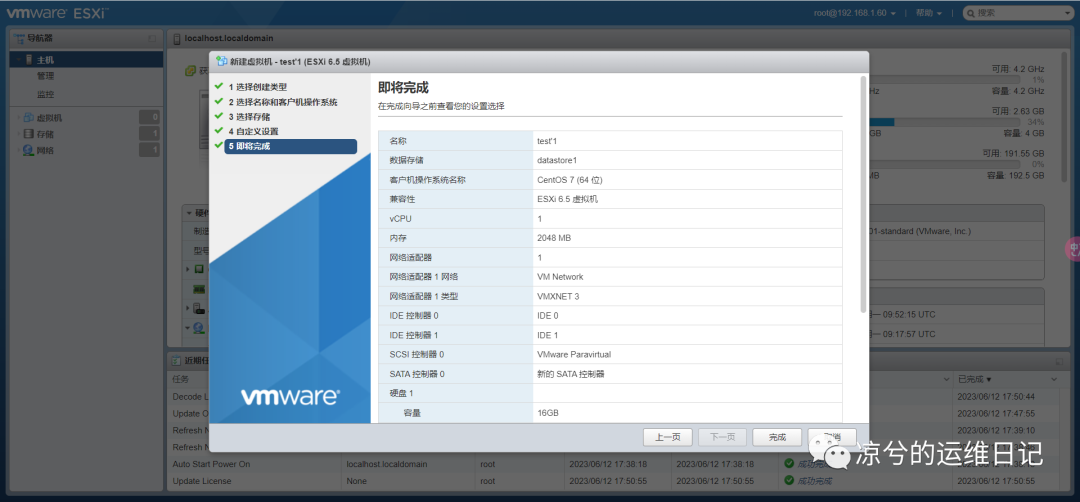
设置镜像
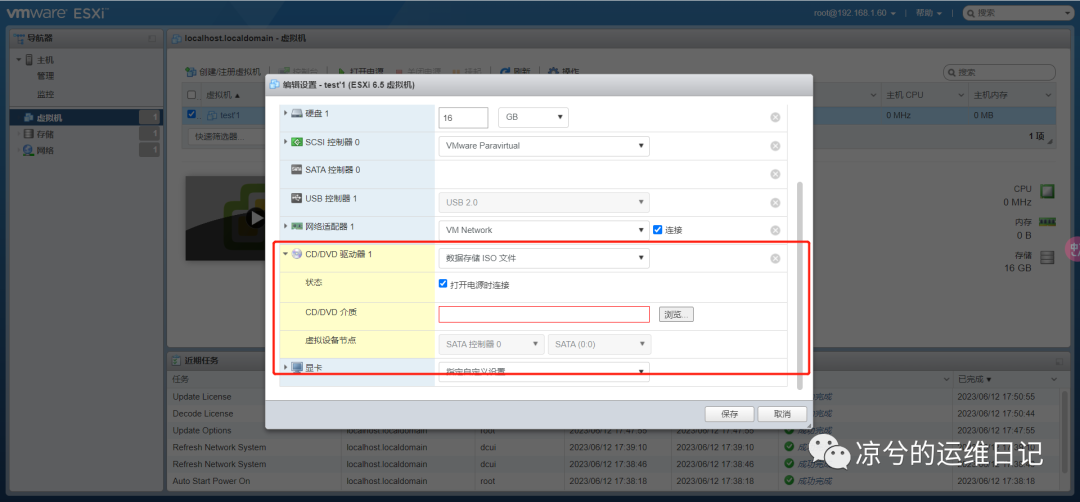
上传镜像
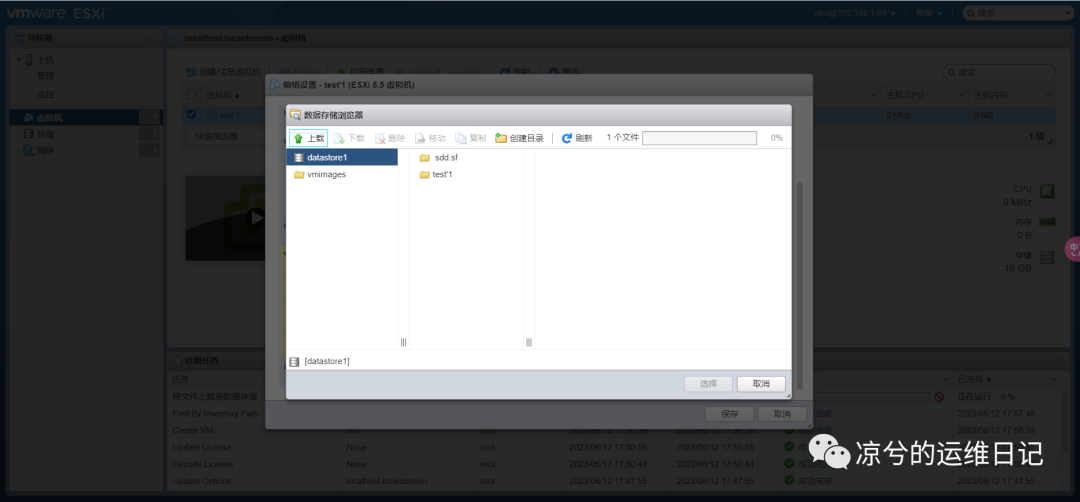
使用镜像
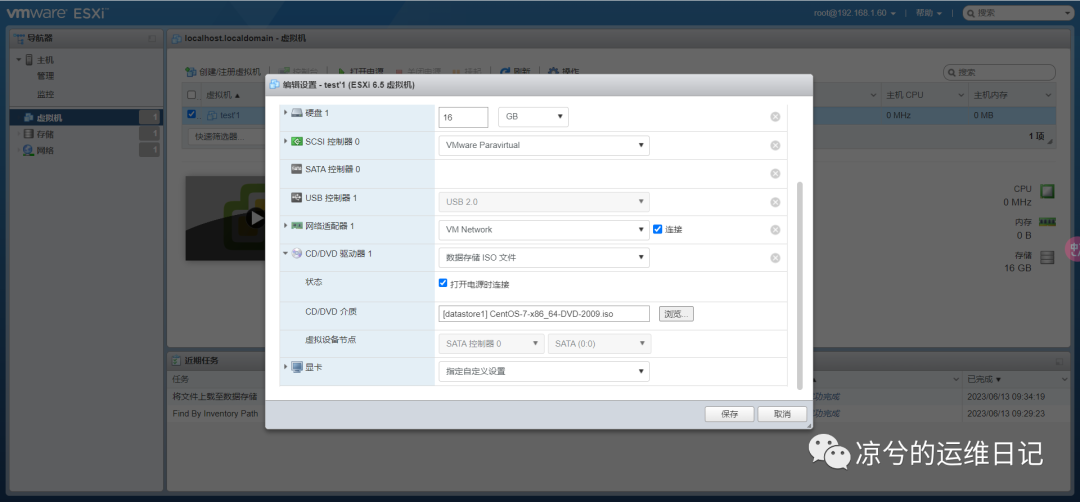
打开电源
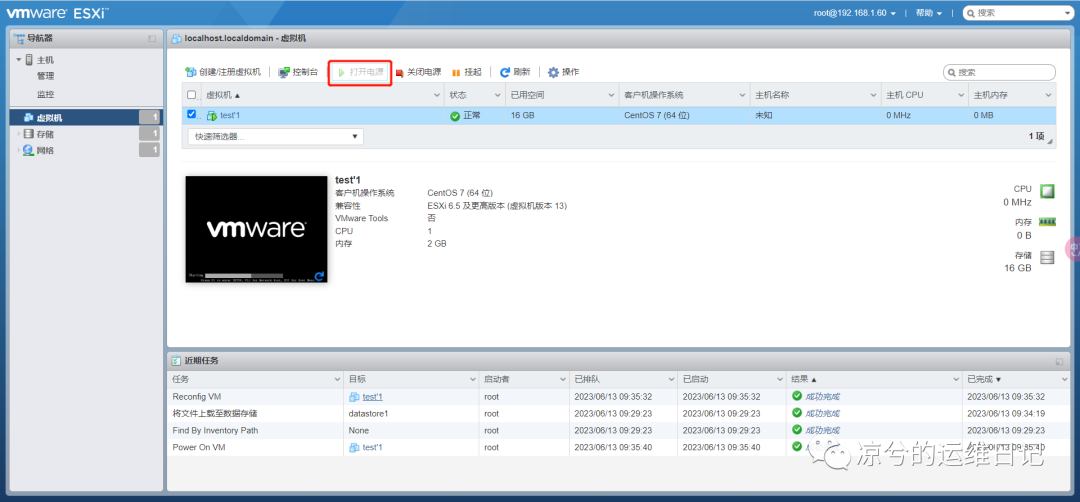
进入安装
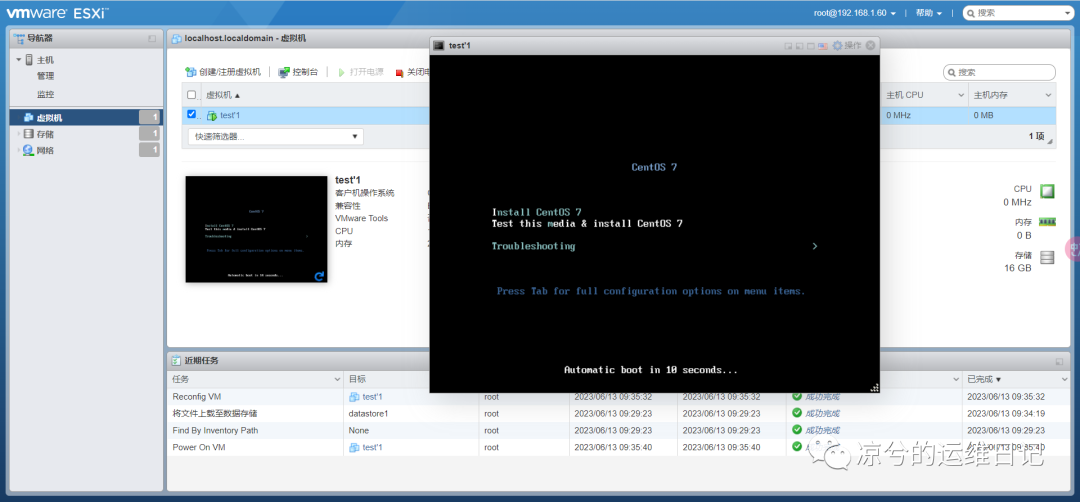
修改 IP
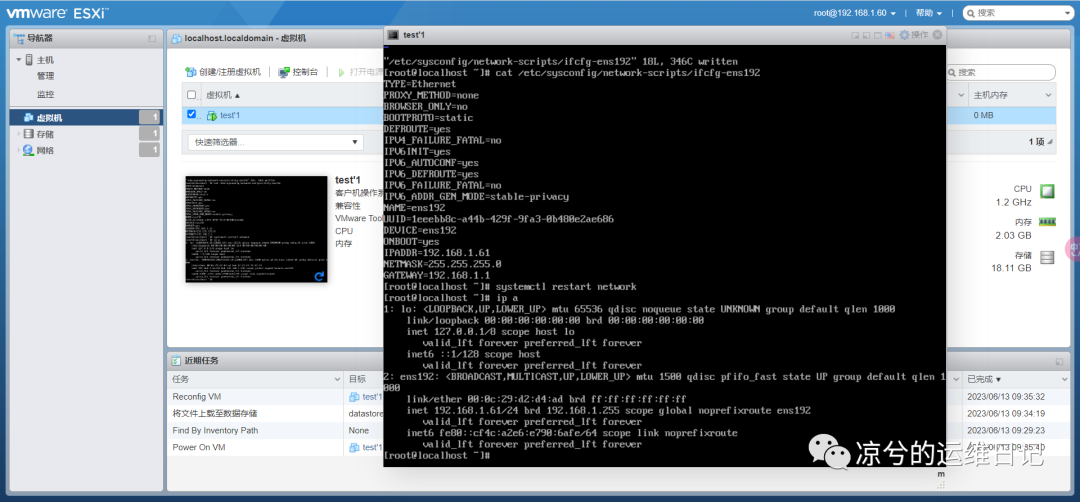
使用连接工具连接
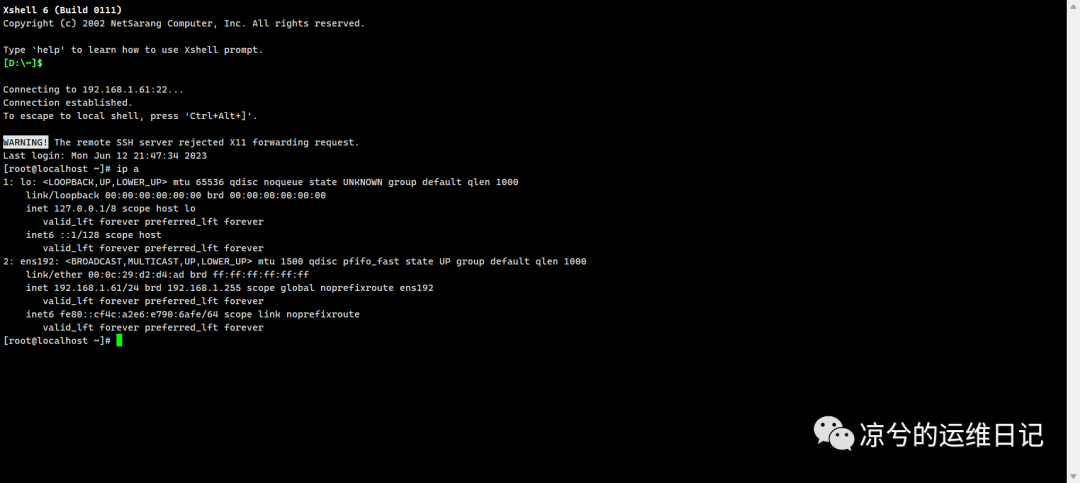
镜像与注册机
链接:https://pan.baidu.com/s/1Zx6d5HlB35ILUjXc9ccTUQ?pwd=xppi
提取码:xppi
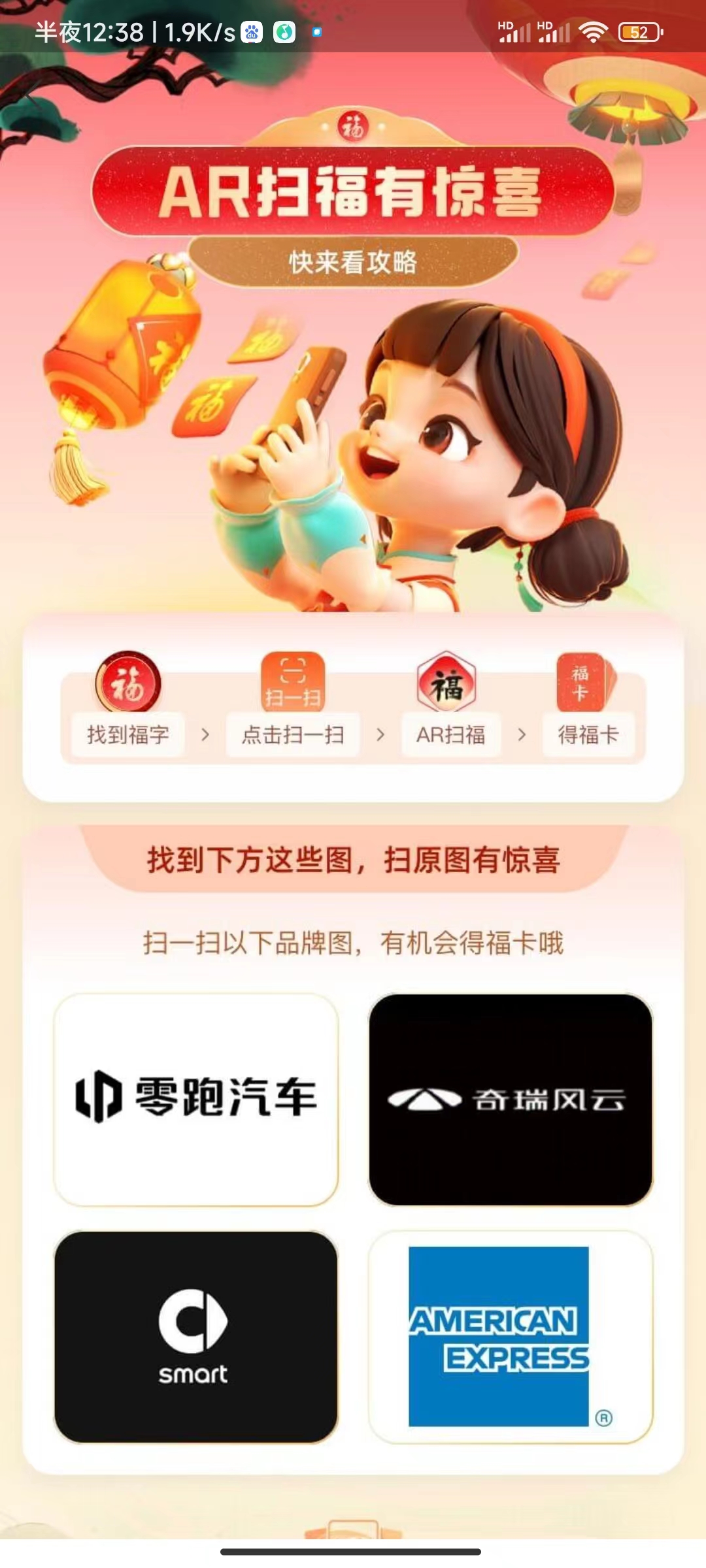
![【学习强国】[挑战答题]带选项完整题库(2020年4月20日更新)-武穆逸仙](https://www.iwmyx.cn/wp-content/uploads/2019/12/timg-300x200.jpg)


![【学习强国】[新闻采编学习(记者证)]带选项完整题库(2019年11月1日更新)-武穆逸仙](https://www.iwmyx.cn/wp-content/uploads/2019/12/77ed36f4b18679ce54d4cebda306117e-300x200.jpg)