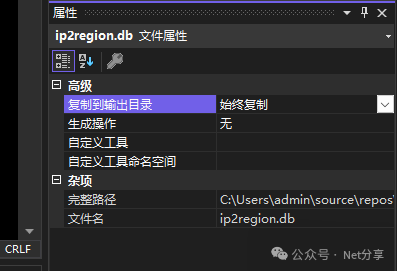一、JDK1.8 安装及环境变量配置详解
1、前言
虽然jdk1.9版本已经问世,但是许多其他的配套设施并不一定支持jdk1.9版本,所以这里仅带领你配置jdk1.8。而jdk1.9的操作也几乎是相同的。
1).本教程适用于windows10 64位操作系统
2).配置jdk1.8
2、下载并安装
2.1下载
进入官网的下载地址jdk1.8下载地址
出现如下界面
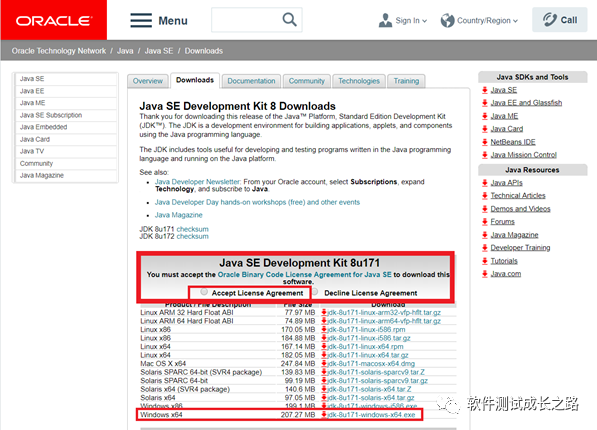
1).按照红色方框的指示,先选中 [Accept License Agreement],表示同意安装使用协议;
2).选择Windows x64(即64位操作系统),点击下载;
3).等待下载完成即可。
2.2安装
下载之后默认安装即可。注意:安装的时候记住你的安装路径。例如我这里的安装路径是:C:Program FilesJavajdk1.8.0_171
3、配置环境变量
1).找到系统环境变量
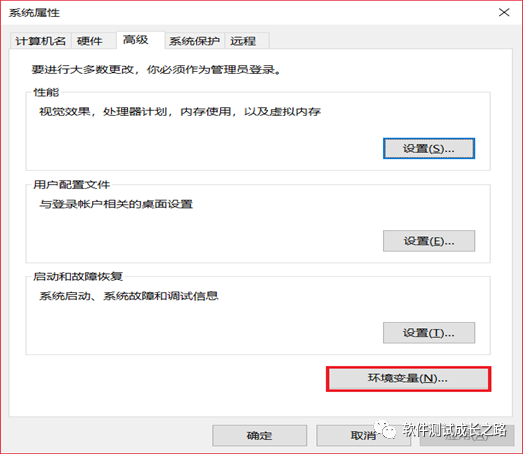
2).新建JAVA_HOME系统变量变量名:JAVA_HOME ,变量值:C:Program FilesJavajdk1.8.0_171(这里填你自己选择的安装路径!!!)
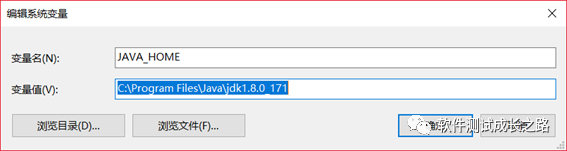
3).新建CLASSPATH变量变量名:CLASSPATH , 变量值:.;%JAVA_HOME%lib;%JAVA_HOME%libtools.jar(注意最前面有一点)。
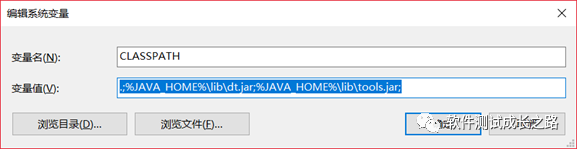
4).配置系统环境变量Path
双击Path–>新建–>添加“%JAVA_HOME%bin”–>将这一行变量上移到最顶端->完成
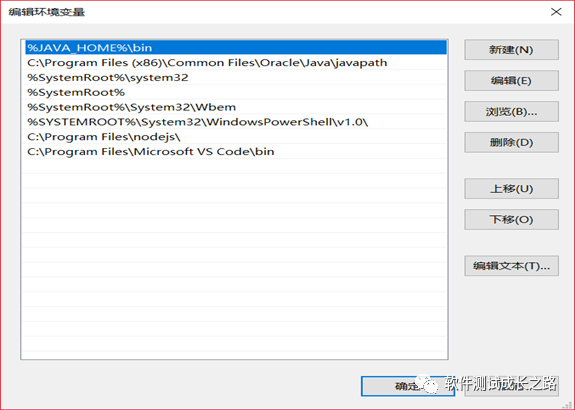
5).应用所有环境变量配置完成之后,应用环境变量即可。
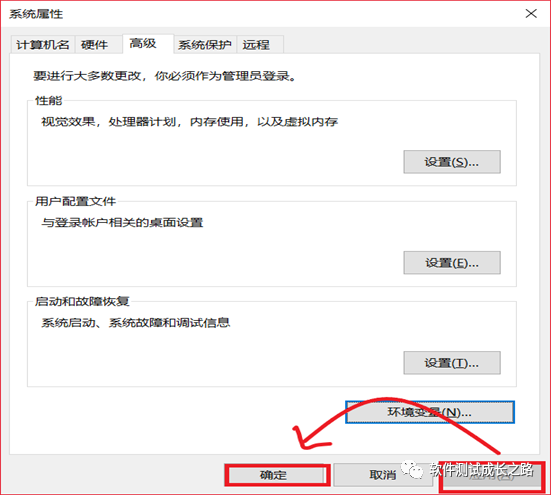
4、测试安装与配置是否成功
1).win+R弹出运行窗口后,输入cmd
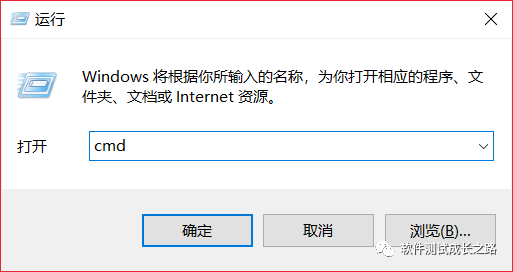
2).回车弹出命令行窗口,分别输入“java -version”、“javac”
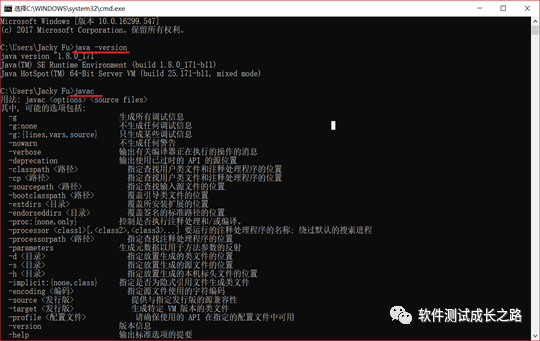
3).出现如上图所示,那么恭喜你,配置成功!开始你的java之旅吧!
二、Jmeter 环境变量配置详解
注:在安装Jmeter之前,请先检查下电脑有没有装JDK:开始->运行->然后输入cmd->进入命令行界面,输入java -version ,出现以下信息就是此电脑已安装了JDK
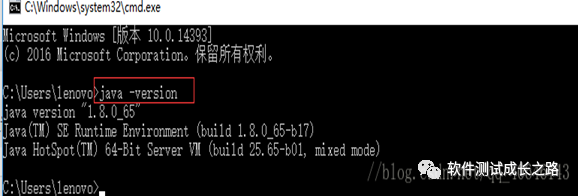
下面就是Jmeter下载地址 http://jmeter.apache.org/download_jmeter.cgi
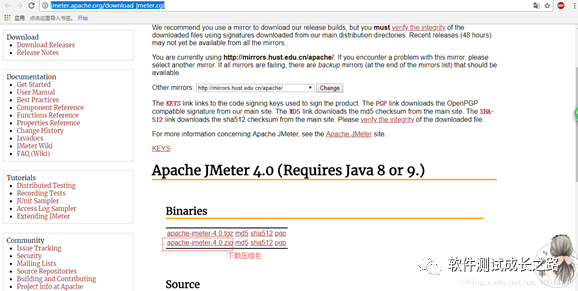
下载完成后 如图我保存到 D:apache-jmetesapache-jmeter-4.0
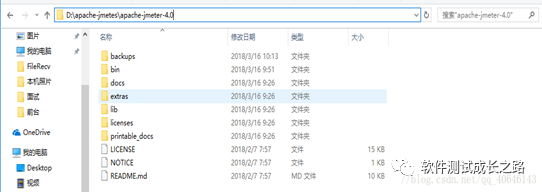
接下来就是配置Jmeter环境变量
(1)“我的电脑”>鼠标右键菜单>”属性“>”高级系统设置“>”环境变量“;
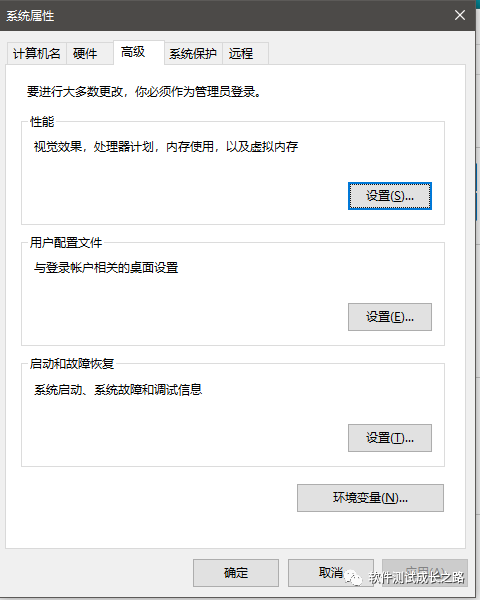
( 2 ) 在系统变量中添加俩个属性
① JMETER_HOME=D:apache-jmetesapache-jmeter-4.0 (就是jmeter保存的路径)
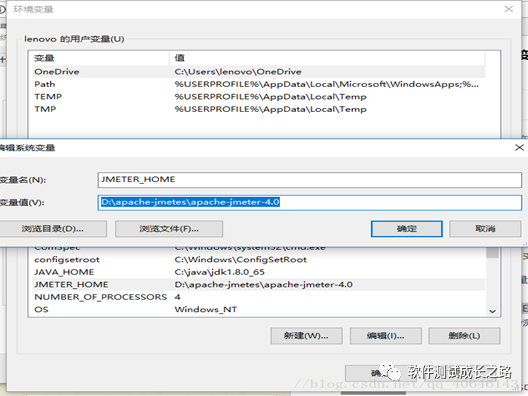
② CLASSPATH=%JMETER_HOME%libextApacheJMeter_core.jar;%JMETER_HOME%libjorphan.jar;
(这个复制上去就ok)
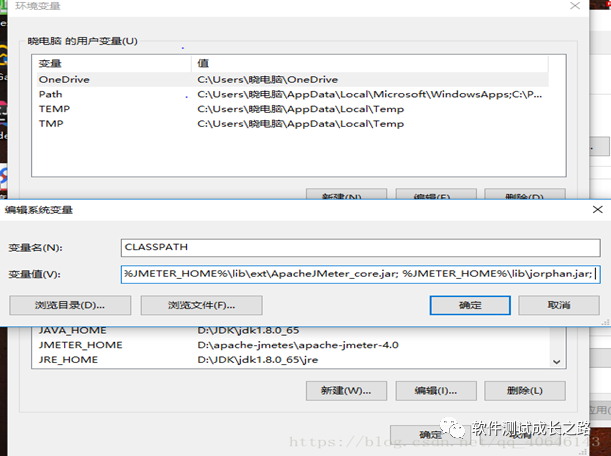
( 3 ) 在用系统变量path后面加上%JMETER_HOME%bin 如图 注意是系统变量
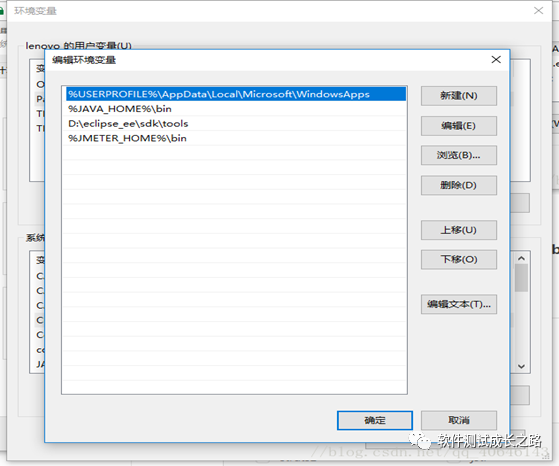
最后在cmd输入jmeter 直接打开 如图
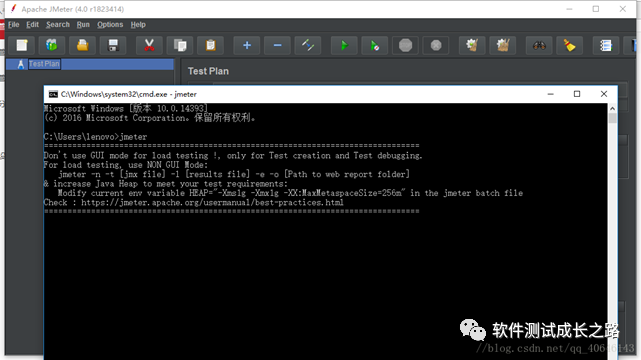
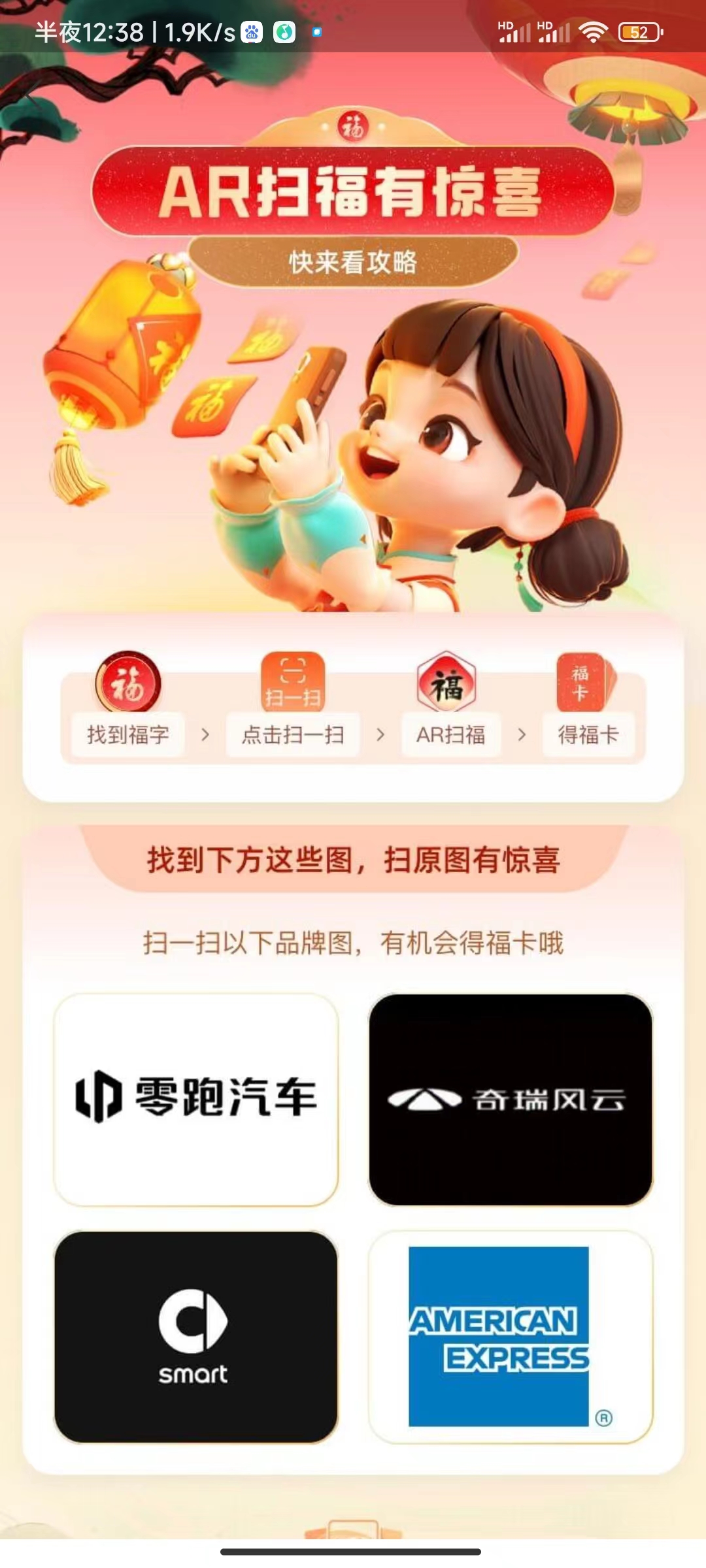
![【学习强国】[挑战答题]带选项完整题库(2020年4月20日更新)-武穆逸仙](https://www.iwmyx.cn/wp-content/uploads/2019/12/timg-300x200.jpg)


![【学习强国】[新闻采编学习(记者证)]带选项完整题库(2019年11月1日更新)-武穆逸仙](https://www.iwmyx.cn/wp-content/uploads/2019/12/77ed36f4b18679ce54d4cebda306117e-300x200.jpg)